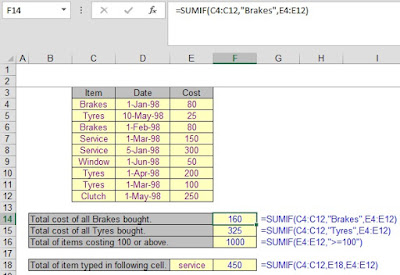What Does It Do?
This function calculates the
Straight Line Depreciation of an item.
(Also known as Fixed Instalment
method).
The
Straight Line Depreciation is how much the value of an item reduced during a
specific period of time. The result is a uniform depreciation value.
An example would be if you bought a
new car for Rs. 20,000, then kept it for 6 years.
At the end of your ownership you
sell the car for Rs. 8,000.
The difference between the original
and the trade in price is Rs. 20,000 - Rs. 8,000 which is Rs. 12,000.
Because you owned the car for 6
years, the SLN is calculated as Rs. 12,000 / 6 which is Rs. 2,000.
Syntax
=SLN(OriginalCost,SellingPrice,LengthOfOwnership)
The LengthOfOwnership can be any
time period, days, months or years.
However,
the SLN which is calculated will, be for that time, specifying 2 years
ownership as 24 months will give an SLN per month.
Formatting
No special formatting is needed.